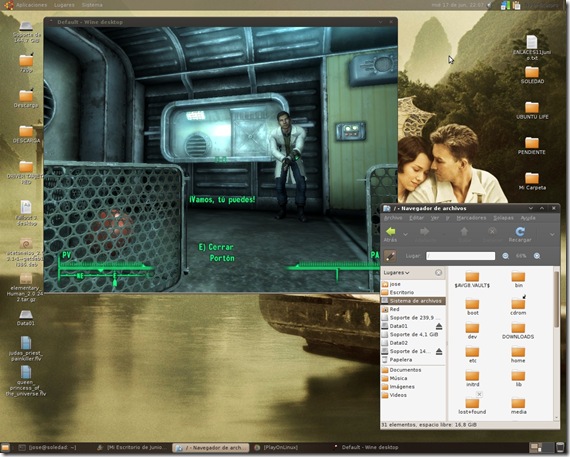Muchos usuarios nuevos en esto de el software libre pero ya viejos en el Windows , quieren probar esto de Linux. Yo pase por lo mismo pero con algo en cambio yo el primer Linux que instale fue Debían y no es anda que ver , nada de live Cd y cosas lindas todo a la buena de dios. Seguro que quieres Ubuntu por el cubo (Compiz fusión o beryl) o por las llamas cuando cerras las ventanas (Burn efect) o por un montón de pavadas que no hacen al buen sistema operativo . Pero bueno te aseguro que en 3 semanas de hartas y dices que porquería mejor vuelvo a Xp y si te va a pasar 2 o 3 veces asta que digas todo esta para Linux mejor me quedo con el , pero no creo que sea Ubuntu tu Linux para siempre . Hay muchas distros de Linux , debían , gentoo , Ubuntu , kubuntu , archlinux , DSL y un montón mas ...
Pero que mas da ahora quieres Ubuntu y estas encaprichado con el vendito Ubuntu y quieres tenerlo . Ahora hay un programa que trae Ubuntu 8.04 que es wubi si podes instalar Ubuntu con el xp y después lo podes desinstalar cuando quieras . Por eso te voy a enseñar como instalarlo . Pero primero una info de que es wubi.
A pesar de que las distribuciones de Linux se han simplificado de manera extraordinaria en los últimos años, no todos los usuarios se le animan al pingüino.
Porque hay que ser sinceros: así como Linux se ha vuelto más sencillo, también lo ha hecho Windows, y esto arroja como resultado que el usuario promedio tenga cada vez menos ganas de complicarse la vida con instalaciones, configuraciones y usos difíciles.
Las versiones Live de Linux han hecho furor justamente porque permiten al usuario probar el sistema operativo sin modificar nada en su ordenador, pero hay que convenir en que son un tanto lentas ya que deben usarse desde el CD.
WUBI (Windows Ubuntu Installer) llegó para cambiar todo eso, ya que se trata básicamente de una instalación de Linux, pero dentro de Windows.
¿Cómo funciona eso? Para empezar, se ejecuta el instalador de WUBI, que es una aplicación Win32 como cualquier otra. Deberás indicar en que disco instalar Ubuntu, el tamaño de la carpeta (se recomienda un mínimo de 4o 5 gigabytes), que versión de Ubuntu instalar (Ubuntu, Kubuntu, etc),
Ya sabes que es Ubuntu, Xubuntu o Kubuntu ¿Lo recuerdas? Hablamos de estas versiones en nuestro Tutorial de Instalación de Ubuntu Linux desde cero.
Luego de elegir la que prefieras, solo hay que indicar el usuario y la contraseña de root, y ya está. WUBI instalará Ubuntu, y creará una entrada en el menú de inicio de Windows.
Esto te dará la opción de elegir que sistema operativo utilizar al momento de iniciar tu ordenador. Pero no te confundas, WUBI no es un Linux "virtual" al estilo de Xen o VMWare.
Se trata de Linux verdadero, algo similar a lo que años atrás se hacía con Loadlin, una aplicación DOS que obtenía el mismo resultado (y que de hecho sigue viniendo en la carpeta dosutils de cualquier distribución).
Para utilizarlo es suficiente con un ordenador con procesador de 1 gigahertz y 256 megabytes de RAM, y probablemente un poco menos si utilizas Xubuntu, la versión ligera de Ubuntu.
La instalación apenas ocupa 3GB y se instala en C:\wubi\harddisks\ubuntu.hd y te permite instalar tanto Ubuntu, como Kubuntu o Xubuntu
Wubi es Seguro
Ya que no necesitas modificar las particiones de tu disco, ni instalar un bootloader diferente.
Wubi es Simple
Ya que no necesitas quemar un CD, sino solo darle un doble click sobre el instalador…y esperar… esperar
Wubi es discreto
Ya que agrupa todos los archivos o ficheros dentro de una carpeta lo que facilita su desinstalación
Wubi es Libre

Wubi al igual que Ubuntu son libres, puedes copiarlo, redistribuirlo y demás con tus amigos.
EMPESEMOS CON EL TUTO .
Que necesitas ??
Lo que seguro y te recomiendo es tener el Cd de ubuntu (ESTO ES OBVIO) la ver Hardy Heron que es la 8.04. También 4gb de espacio en el rígido (Disco duro o el c: como le dicen los nuevitos ) , También si quieres los efectos súper grosos que un amigo te dijo que estaban re buenos y que te lo instales y no seas boludo necesitas una tarjeta grafica DESENTE ósea nada de fx 5200 o 4 mx ósea una 6600GT o una ATI 9600 buena(Esto es para aprovechar y que no se te relentice todo) .
Si no lo tienes el Cd que es lo mas seguro te dejo para que te lo descargues :
(Si no sabes que PC tienes, descárgate la versión 32bits que seguro te anda)
Ver 32bits : http://releases.ubuntu.com/releases/8.04/ubuntu-8.04.1-desktop-i386.iso
Ver 64bits (SI NO SABES SI TENES 64BITS NO LA DESCARGUES) http://releases.ubuntu.com/releases/8.04/ubuntu-8.04.1-desktop-amd64.iso
Sigamos:
Estando en Windows, vamos a introducir el LiveCD de Ubuntu Hardy en la unidad lectora de CDs y el autorun del CD nos mostrará la siguiente ventana:
Podéis las distintas opciones que tenemos. La primera es para iniciar en modo LiveCD reiniciando la máquina, pero la que nos interesa es la segunda “Instalar dentro de Windows“, así pues hacemos click sobre dicho botón.
La ventana que tenemos encima es todo lo que tenemos que configurar. No es mucho, ¿verdad? En cualquier caso os explicaré para qué es cada cosa.
* Unidad para la instalación: Esto es lo que les comenté antes, el disco o partición donde vamos a instalar Ubuntu. No te preocupes por lo que tengas en ella, no borrará nada ni podrá en riesgo el sistema Windows. Sólo ha de tener espacio suficiente para albergar Ubuntu. ¿Cuánto espacio? Vamos a verlo.
* Tamaño de la instalación: Tal y como cité anteriormente, el espacio mínimo que necesitamos es de 4GB, pero es más que recomendable que le deis 8GB para que el sistema vaya más suelto y tengáis espacio suficiente para instalar más aplicaciones.
* Entorno de escritorio: De momento y con este CD sólo podemos elegir Ubuntu (GNOME). Puede que en un futuro o en versiones DVD podamos elegir más sabores como Kubuntu (KDE), Xubuntu (Xfce), etc.
* Idioma: No hace falta explicación.
* Usuario: Por defecto os pondrá el mismo usuario que tenéis en Windows, pero podéis cambiarlo. El usuario es el nombre con el que iniciaréis sesión en Ubuntu, al igual que hace Windows cuando hay más de un usuario en la máquina.
* Contraseña: Pondremos dos veces la contraseña que queremos para nuestro usuario.
Bueno si hasta hay me sigues, estas bastante bien , no tienes que tocar nada mas si hiciste todo bien pones Instalar y listo.
Y la cosa comenzará. En el fondo no está aún instalando el sistema. Lo que está haciendo es preparar unos “archivos temporales” de instalación para la segunda fase, que será la que sí haga la instalación como tal.
Y listo. Una vez finalice de construir esos archivos temporales te va a avisar de que ha terminado y nos preguntará si queremos reiniciar el sistema para continuar con el proceso, o bien si estas haciendo algo en Windows, reiniciar más tarde...
Bueno sigamos que no hay nada que perder como ya dije

Una ves que reiniciaste la PC con fuck Windows te va a aparecer esto.
No seas boludo y pone la 2da que es ubuntu

Te va a salir esto:
Ele la 1ra que viste en la imagen de antes.
...
Si todo salió bien y no son medio tarados e hiciste lo que te dije tendría que salirte el loguito de ubuntu y la barrita fea que te dice que se esta cargando:.
Bien cuando se termine la barrita fea esa te va a salir esto , no te preocupes no se te va a destruir la PC nada se va a seguir la instalación y si todo sale bien se te termina de instalar y a disfrutar el ubuntu ..
Bueno si se termino y ahora ?? Bueno cuando se te inicie la PC cuando la prendas te va a aparecer esto:
Bien si quieres entrar a Linux ubuntu aprietas en la 1ra y si quieres entrar a xp aprietas en Microsoft Windows XP profesional o Home o lo que tengas.
Bueno hagamos de cuenta que apretaste la 1ra para que te inicie ubuntu te va a aparecer la fea barrita de ubuntu cargando otra vez..
Bien ahora se termino de cargar y nos aparece esto y decimos.. ohh!! no que es esta mier… pero cálmate es normal ..
Pone el usuario que pusiste cuando estuviste con el wubi y aprietas enter |->
y ahora te aparece para lo contraseña que es la que le pusiste al wubi.
Y LISTO AHORA A DISFRUTAR UBUNTU LINUX y a ponerle las boludeces que querías ponerle. Si te cansaste de ubuntu en :el panel de control > agregar o quitar programas > wubi aprietas desinstalar y se va Linux así que es muy fácil ...
Viste que fue fácil ... No se te exploto el monitor ni nada así que ahora a pasar horas leyendo manuales como modificar ubuntu y esas cosas y déjalo como se te cante .
Acá unas imágenes de lo que es ubuntu ..::